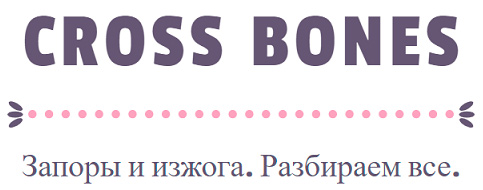Запоры на виндовс 10
Порой клиенты Windows сталкиваются с проблемой, которую, казалось бы, они не в силах решить: сообщение об отсутствии загрузочного файла (No bootable device) на чёрном фоне. Операционная система и «Рабочий стол» при этом не загружаются, поэтому выполнить какие-либо манипуляции в настройках компьютера не представляется возможным. Как решить данную проблему?
Что такое «Загрузчик» и какую роль он играет в системе
В «операционке» Windows, которую инсталлируют чаще всего на различных устройствах, есть встроенная утилита «Загрузчик». Именно она запускает ОС, когда пользователь нажимает на кнопку Power, чтобы включить свой ПК. Происходит это после того, как BIOS (специальный набор микропрограмм, который функционирует отдельно от ОС) успешно проверил все аппаратные части устройства на работоспособность. По данной схеме происходит включение не только стационарных ПК и лэптопов, но и мобильных девайсов (планшетов и смартфонов).
«Загрузчик» отвечает, в частности, за выполнение следующих действий:
- подготовку аппаратных компонентов ПК к запуску ядра ОС;
- непосредственную загрузку этого ядра, которое располагается на жёстком диске или передаётся по сети;
- передачу ядру ОС управление компьютером.
Почему с ним могут возникнуть неполадки
Иногда при включении компьютера (стационарного или переносного — лэптопа) пользователи могут столкнуться с одним их сообщений, появившемся на чёрном экране монитора: An operating system wasn’t found или No bootable devices found. Также в них указывается, что нужно нажать определённое сочетание клавиш для перезапуска системы. Одной из причин возникновения данных ошибок — неполадки с «Загрузчиком».
На чёрном экране при загрузке Windows может появиться сообщение о том, что операционная система не найдена (An operating system wasn’t found)
Когда BIOS успешно закончил проверку всех аппаратных частей ПК и решил, что устройство готово к работе, ему необходимо передать управление запуском «операционки» «Загрузчику». Описанные выше ошибки с уведомлениями возникают на чёрном экране, если его не получается найти в месте, где он изначально должен находиться (как правило, это первый сектор загрузочного диска). Соответственно, оказывается, что запускать систему, в которой должен работать ПК, просто некому.
О неполадках в работе «Загрузчика» свидетельствует сообщение на чёрном экране, что загрузочное устройство не найдено (No bootable devices found)
Почему может возникнуть неполадка в виде отсутствия загрузочной записи:
- На диске есть битые секторы.
- Компьютер не видит имеющийся жёсткий диск.
- Старая «операционка» была установлена поверх новой.
- На компьютере была проведена установка второй ОС.
- На диске отсутствует файл «Загрузчика», который называется bootmgr на Windows 10.
- Пользователь установил конфликтный жёсткий диск, подключил неподдерживаемый накопитель (флешку) или другое периферийное устройство. Попробуйте извлечь устройство (если это USB-накопитель) и перезагрузить ПК.
- В доме произошло внезапное отключение электричества или другой сбой. В результате было непредвиденное завершение работы компьютера.
- Пользователь принудительно выключил ПК с помощью кнопки Power при зависании компьютера либо его обновлении.
- На ПК есть опасные вредоносные программы.
Как вернуть в строй «Загрузчик» на Windows 10
Чтобы как можно быстрее получить снова доступ к своей «операционке» и продолжить в ней работать, воспользуйтесь одним или несколькими ниже описанными методами.
Автоматическое восстановление при загрузке с помощью установочного диска Windows
Самое простое решение — запуск автоматического средства восстановления системы через установочный диск Windows той версии, которая установлена у вас ПК. Если у вас нет оригинального диска, возьмите любой другой загрузочный накопитель «операционки» (флешку, внешний жёсткий диск и т. д.). Его можно легко создать с помощью утилиты от Microsoft, которую нужно скачать с официального сайта компании. Для этого вам, однако, понадобится другой компьютер, так как доступ к своему у вас пока нет.
Опишем подробно шаги по запуску средства восстановления:
- Сначала подключаем загрузочный носитель к компьютеру. Включаем ПК. Когда устройство начнёт загружаться, необходимо зайти в так называемое Boot-меню: нажимаем либо на Escape, либо на F12.Нажмите на Escape или на F12, чтобы открыть Boot Menu
- В запустившемся меню голубого цвета выбираем из перечня всех подключённых к ПК устройств носитель, который вы вставили в ваш компьютер ранее. Так, загрузка произойдёт не через жёсткий диск, а через загрузочную флешку или диск.
- Экран станет голубого цвета. Вам предложат выбрать язык. Кликаем по нужному.
- После этого на дисплее появится начальный экран установки Windows. Здесь обращаем сразу внимание на левый угол окна внизу. Там будет надпись «Восстановление системы». Чтобы запустить нужные разделы, кликаем по ней.Кликните левой кнопкой по ссылке «Восстановление системы», которая находится в левом нижнем углу
- В меню для выбора действия кликаем сразу по третьему разделу, посвященному поиску и решению имеющихся в системе неисправностей.
- После этого нажимаем на опцию «Восстановление при загрузке».Нажмите на пункт «Восстановление при загрузке», чтобы запустить процесс
- Мастер восстановления попросит пользователя выбрать ОС, для которой нужно провести процедуру устранения неполадок.
- Затем запустится процесс поиска и исправления ошибок. «Загрузчик» должен быть в результате восстановлен, как и доступ к ОС и, соответственно, «Рабочему столу».
Восстанавливаем загрузочные файлы через «Командную строку»
Этот метод решения более сложный, чем автоматическое восстановление, так как подразумевает работу с «внутренностями» операционной системы при помощи специальных кодов, которые вводятся в чёрном редакторе «Командная строка». Для данного метода также нужно найти или самостоятельно создать загрузочный диск либо другой накопитель с дистрибутивом ОС, которая стояла у вас на компьютере. В этой статье мы рассматриваем восстановление на примере Windows 10:
- Загрузите свой ПК с установочного диска или другого накопителя, как это было описано в инструкции выше. В блоке «Диагностика» заходим в «Дополнительные параметры», а там уже кликаем по пункту «Командная строка».
- Её вы также можете открыть с помощью сочетания клавиш Shift + F10. Комбинация действует с момента, когда вам предлагают выбрать язык интерфейса.
- В чёрном редакторе «Командной строки» печатаем по очереди три кода и нажимаем на Enter для их выполнения:
- diskpart;
- list volume;
- exit.Введите команду list volume, чтобы вывести в чёрном редакторе информацию о томах и дисках
- После выполнения кода list volume вам необходимо обратить внимание на латинскую букву того жёсткого диска, на котором располагаются все важные системные файлы вашей «операционки» и, соответственно, загрузочный документ. Им может в итоге оказаться и не диск C, хотя в большинстве своём именно на нём инсталлируют ОС. Запоминаем эту букву. Она нам понадобится в дальнейшем.
- После выполнения кода exit вам нужно всего лишь ввести ещё одну команду следующего вида: bcdboot c:windows. Вместо буквы «с» вставьте при необходимости ту, что вы запомнили в предыдущем шаге. Нажмите по традиции на Enter. Данный код поможет вам восстановить «Загрузчик».Введите команду bcdboot c:windows, чтобы создать заново загрузочные файлы Windows
- В окне появится сообщение, что новые загрузочные файлы были успешно созданы. Вам остаётся только перезапустить своё устройство, но уже с жёсткого диска (отключите флешку или выньте диск), чтобы проверить, сработал ли данный метод. Учтите, что после восстановления запуск «операционки» может занять больше времени. Если возникнет ошибка с номером 0xc0000001, повторите перезапуск — проблема будет решена.
Ещё один способ решения проблемы в «Командной строке»
Если предыдущий метод не сработал, воспользуйтесь сразу же ещё одним: все манипуляции будут также выполняться в «Командной строке», но на этот раз вам необходимо будет печатать больше кодов:
- Открываем «Командную строку», используя инструкцию из предыдущего раздела этой статьи.
- Вводим снова diskpart, а затем list volume. Теперь изучаем разделы гораздо внимательнее. Вам необходимо определить, какой том будет использоваться в дальнейших командах.
- Если у вас система с UEFI и GPT, в списке вы должны увидеть скрытый раздел с файловой системой FAT32 и размером 99 – 300 МБ. Если же BIOS и MBR, то должен обнаружиться раздел размером 500 МБ (после чистой установки Windows 10) или меньше с файловой системой NTFS. Запоминаем номер этого раздела (Том 0, Том 1 и т. д.). В кодах ниже будем использовать букву N вместо номера. Также обращаем внимание на букву, соответствующую тому, на котором хранятся системные файлы Windows.Запомните номер тома с файловой системой FAT32
- После вводим поочерёдно коды (будьте предельно внимательны при этом):
- select volume N;
- format fs=fat32 или format fs=ntfs (в зависимости от того, какая файловая система в томе);
- assign letter=Z (называем раздел буквой Z);
- exit (закрываем утилиту Diskpart);
- bcdboot C:Windows /s Z: /f ALL (где C — диск с файлами Windows, Z — буква, которую мы присвоили ранее скрытому разделу).Введите первую команду select volume N, где N — номер тома, который вы запомнили ранее
- Если у вас несколько «операционок», необходимо повторить ввод этих команд, только уже с другим расположением файлов.
- После этого необходимо напечатать ещё одну партию команд:
- diskpart;
- list volume;
- select volume N (номер скрытого тома, которому мы присваивали букву);
- remove letter=Z (удаляем букву, чтобы том не отображался в системе, когда устройство перезагрузится);
- exit.
- После всех манипуляций закрываем чёрный редактор и перезапускаем ПК с жёсткого диска, чтобы проверить, решена ли проблема.
Видео: как сделать «Загрузчик» работоспособным
Вернуть в строй «Загрузчик» Windows 10 можно несколькими способами. Используйте «Командную строку» или средство для автоматического восстановления и решения проблем с компонентами «операционки». Все методы можно применить при наличии оригинального установочного диска с определённой версией Windows (той, что установлена у вас) либо самостоятельно созданного загрузочного накопителя (флешки) c ОС. Последний можно создать самостоятельно, используя другой компьютер и специальное приложение от компании Microsoft.
- Автор: Екатерина Васильева
- Распечатать
Оцените статью:
(8 голосов, среднее: 3.6 из 5)
Источник
«Заткнись, Десятка» — такое резкое название носит твикер для Windows 10, созданный немецкой компанией-разработчиком O&O Software GmbH. В программе O&O ShutUp10 собрано огромное количество настроек по управлению штатными функциями актуальной версии операционной системы. И большая часть из них призваны «заткнуть» её – отключить слежку Microsoft, обновления, Защитник и прочий функционал, без которого работа с Windows 10 станет приватной, да и в целом подконтрольной нам. Приветствую вас, друзья, и добро пожаловать под кат. Особенно, если вы являетесь любителями кастомизации Windows. В этой публикации будем обозревать бесплатную программу-твикер для укрощения строптивой «Десятки».
О программе
Итак, бесплатная программа-твикер O&O ShutUp10. Скачать её можно здесь:
https://www.oo-software.com/en/shutup10
Программа поддерживает русский язык. Не требует установки в систему, работает портативно. O&O ShutUp10 являет собой перечень системных настроек Windows 10, в основном касающихся слежения компанией Microsoft за нами, пользователями. Кстати, детально о слежке Microsoft можно почитать в этой статье. В общей сложности O&O ShutUp10 нам предлагает более 70 настроек. По каждой из настроек приводится описание и рекомендации от разработчиков программы касательно применения этих настроек. Для непосредственного применения настроек реализованы ползунки-переключатели – традиционно зелёный Вкл. и красный Выкл.
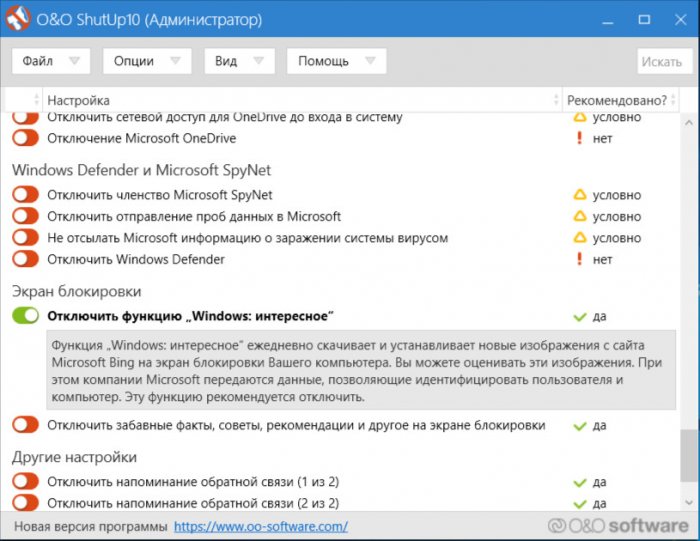
Рекомендаций касательно применения настроек есть три типа:
• «Да» — рекомендуется к применению;
• «Условно» — рекомендуется к применению при определённых обстоятельствах, при каких конкретно – смотреть в описании настройки;
• «Нет» — не рекомендуется в массе случаев, только в каждом отдельно рассматриваемом порядке.
Классификация рекомендаций служит ещё и для комплексного применения настроек. Одной опцией можно применить только рекомендуемые твики, только рекомендуемые и условные или все подряд вместе с нерекомендуемыми.
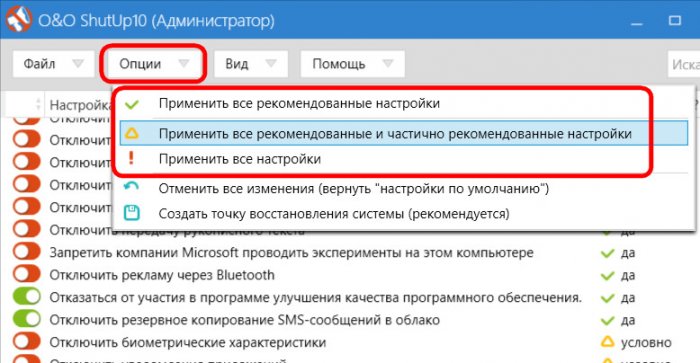
Меры безопасности
Знакомство с потенциалом O&O ShutUp10, друзья, начнём не с конкретных твиков, а с функций, упреждающих возможные неприятности. Дело в том, что все настройки программы вступают в силу сразу же, как только мы устанавливаем ползунок-переключатель в нужную позицию. Для некоторых настроек, правда, требуется ещё и перезагрузка. Так что до любых экспериментов с твиками нужно кое-что предпринять в целях безопасности. Щепетильные и продуманные немцы позаботились о том, чтобы мы могли одним нажатием вернуть настройки программы к дефолтным значениям. Это опция «Отменить все изменения».
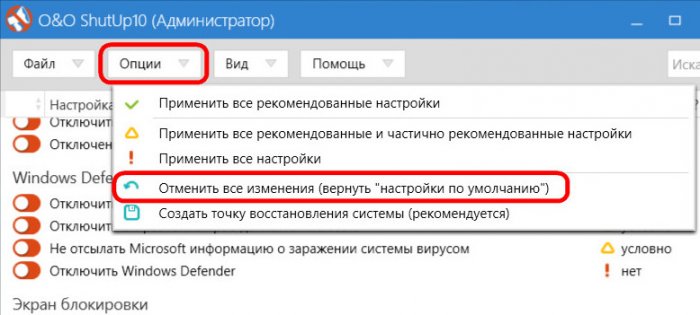
Случись какой сбой в работе системы, окажись нерабочей её та или иная штатная функция, в первую очередь, друзья, сможем обеспечить откат настроек Windows 10 к тому состоянию, в котором они находились до момента первого запуска программы O&O ShutUp10. Также желательно использовать ещё одно страховочное средство – создать точку восстановления системы. Чтобы мы далеко не ходили, эту штатную функцию системы немцы реализовали в своей программе.
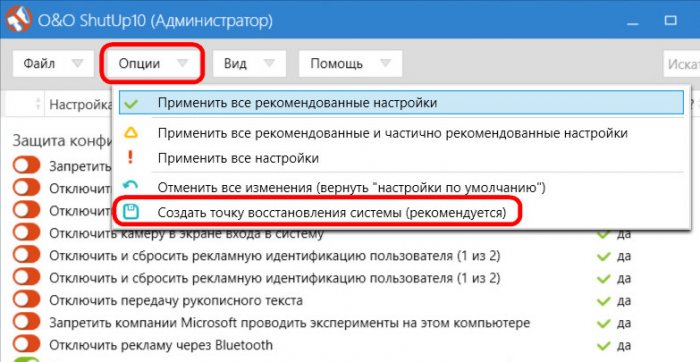
Ну а теперь приступим к сути – какие твики предлагает O&O ShutUp10?
Твики
В первом блоке настроек «Защита конфиденциальности данных» можем отключить доступ к отдельным системным функциям и процессы по отправке наших данных на серверы Microsoft.
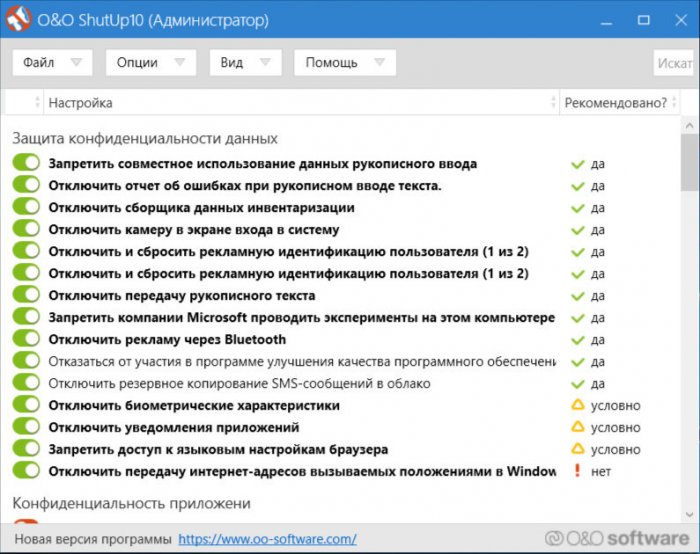
Второй блок твиков «Конфиденциальность приложений» — это параметры максимальной приватности с запретом доступа к камере, микрофону, информации, с которой работают отдельные приложения.
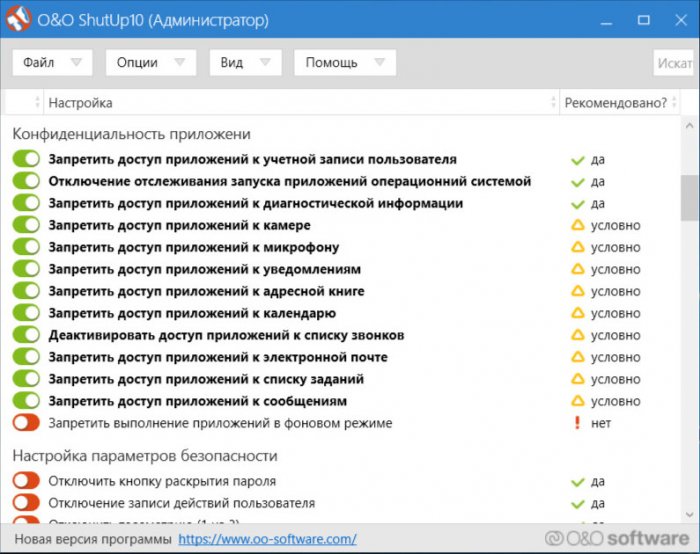
Блок твиков «Настройка параметров безопасности» — это отключение телеметрии, запрет доступа к беспроводной сети и принтерам, а также отключение технологии защиты авторских прав DRM. В четвёртом блоке нам предлагаются твики для отключения слежки и отдельных функций в браузере Microsoft Edge.
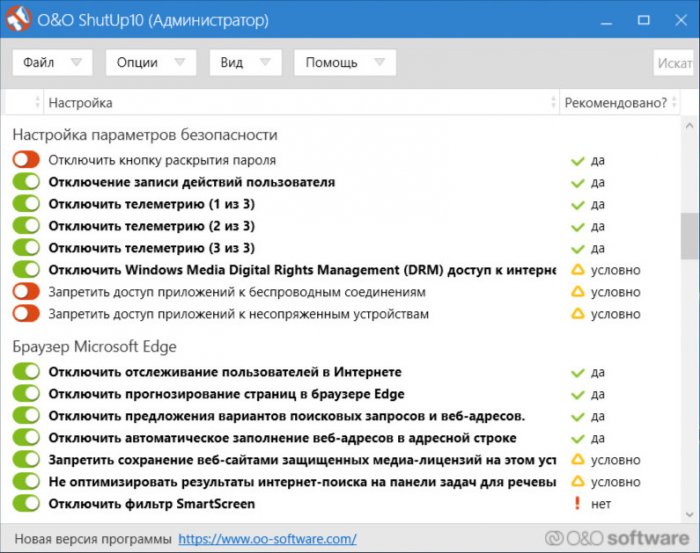
Пятый блок твиков «Синхронизация настроек Windows» позволяет отключить синхронизацию данных, если для работы с системой используется учётная запись Microsoft. В шестом блоке «Cortana» собраны настройки, отключающие отдельные функции внутрисистемного поисковика, не столько угрожающие приватности, сколько просто ненужные для большинства пользователей.
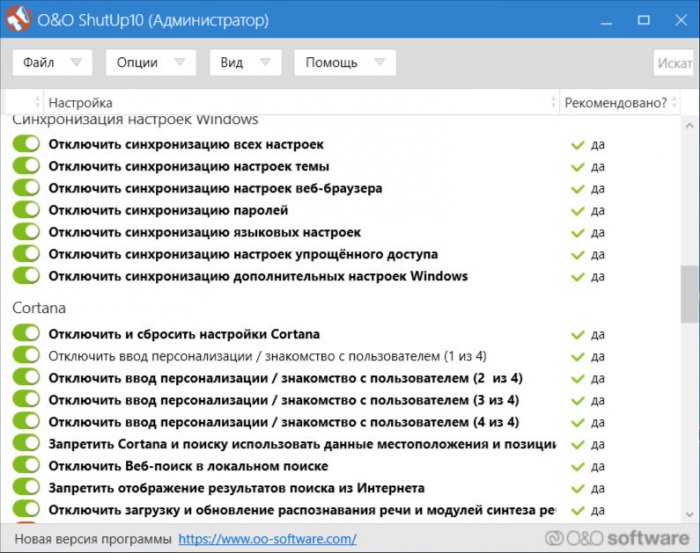
Седьмой и восьмой блоки твиков позволяют отключить функции, связанные, соответственно, с геолокацией и отправкой диагностических данных на серверы Microsoft.
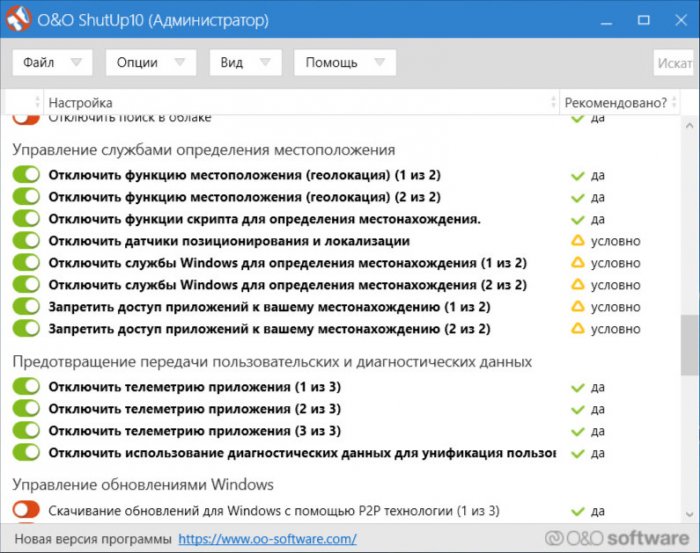
Девятый блок настроек позволяет управлять параметрами обновлений Windows 10 вплоть до полного их отключения.
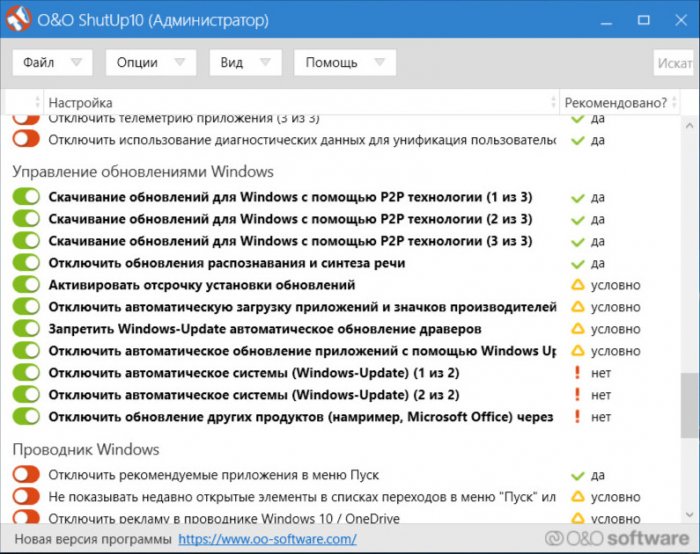
Блок «Проводник Windows» содержит твики для отключения OneDrive, а также отдельных моментов в меню «Пуск» и проводнике. В одиннадцатом блоке твиков можем отключить ещё кое-какие шпионские функции Microsoft и Защитник Windows. А в блоке двенадцатом нам предлагается отключение функций на экране блокировки.
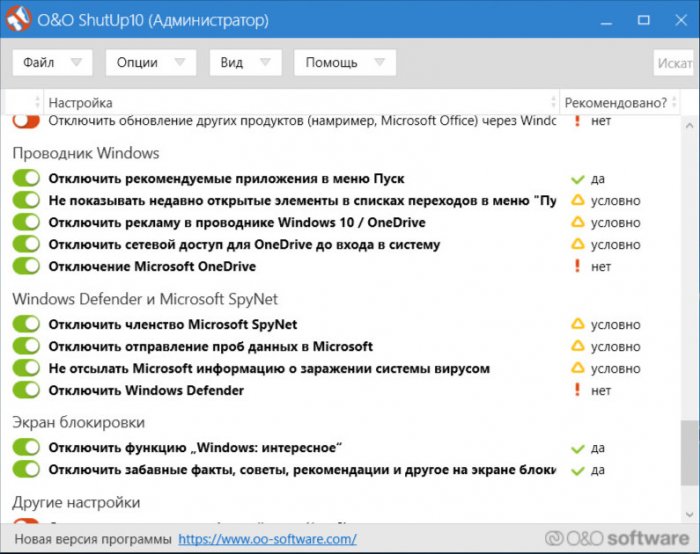
Последний, тринадцатый блок вобрал в себя твики из разных областей функционирования Windows 10. Здесь, кстати, содержится одна из полезнейших настроек для только что установленной операционной системы – отключение автоматической установки рекомендуемых приложений из магазина Microsoft Store.
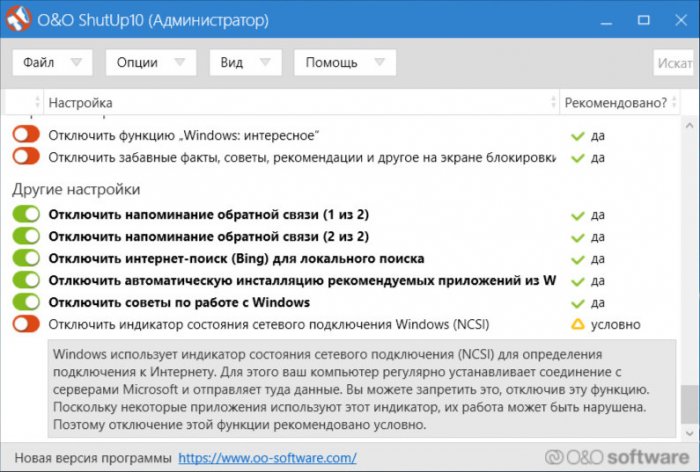
Экспорт-импорт твиков
Разобравшись с настройками и тонко настроив систему на свой лад, можно зафиксировать эталонное состояние программы и экспортировать твики. А затем импортировать их в переустановленной Windows или на новом компьютере.
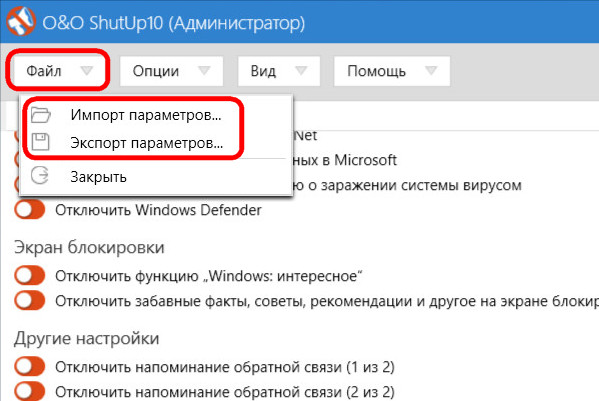
Итого…
Как видим, друзья, богатый выбор настроек у программы O&O ShutUp10. При их комплексном применении из обычной Windows 10 можно сделать вполне себе контролируемую базу для работы стороннего ПО, и она будет покруче Windows 10 LTSB. Однако не советую вам отключать всё подряд. Экспериментируйте с твиками поступательно, разбирайтесь с каждой настройкой в отдельности. Ну и если что, так не забывайте о возможности отмены настроек в самой программе и точке восстановления Windows.
Метки к статье: Твики Обновления Windows
Источник
Юристы изучили EULA Windows 10, а там…
А там…
Проблема №1: Microsoft собирает и хранит у себя историю посещенных пользователем web-страниц, пароли к сайтам, названия точек доступа, к которым подключался пользователь, и пароли к ним. Проблема в том, что данные привязываются к аккаунту Microsoft, пароль к которому можно взломать или похитить. В этом случае злоумышленник сможет узнать о своей жертве буквально всё. К тому же, законодательство США (и России) предписывает IT-компаниям раскрывать сведения о своих клиентах по требованию суда и разведслужб. Получается, что фактически пользователь сам собирает и отправляет на себя досье, которое может быть использовано против него же.
Разумеется, синхронизацию данных можно (и нужно) отключить. В Microsoft решили включить эту опцию по умолчанию. Видимо, в надежде, что большинство пользователей Windows 10 вряд ли станут интересоваться подробностями реализации этой так называемой синхронизации
Проблема №2: виртуальный ассистент Cortana, который уже многие успели назвать виртуальным шпионом Cortana. По лицензионному соглашению Windows 10, Microsoft для работы Кортаны имеет право собирать различные типы пользовательских данных:
координаты пользователя;фрагменты почтовой переписки и SMS;данные о совершенных звонках: кто кому звонил, как часто.данные о запланированных событиях из пользовательского календаря;данные из контактной книги.
Кроме этого, для работы сервиса будет собираться информация об использовании вашего устройства: на какое время установлен будильник, какая музыка имеется на устройстве, какие программы были установлены, какие делались поисковые запросы и т.д. Разумеется, образцы голоса пользователя тоже будут передаваться на сервера Microsoft для обработки.
Для России пока не актуально, у нас Cortana работать не будет.
Проблема №3: отслеживание пользователей третьей стороной. Уже известно, что Windows 10 напичкают рекламой. Этим и объясняется «щедрость» компании Microsoft, решившей раздавать Windows 10 бесплатно. Для того, чтобы инвентаризировать всех потребителей рекламы им будет присвоен уникальный идентификационный номер (advertising ID). Доступ к этому номеру получат рекламодатели. Другими словами, маркетологи смогут отслеживать поведение пользователей.
Не забудьте отключить передачу advertising ID на всех своих устройствах с Windows 10!
Проблема №4: Ключ шифрования тоже хранится у Microsoft. Это удивительно, но если вы зашифровали свои данные на устройстве с помощью штатной программы BitLocker, то ключ доступа к данным будет не только у вас, но еще и у Microsoft. В лицензии Windows 10 указано, что пароль будет скопирован на сервера OneDrive, контролируемые Microsoft. Как уже было сказано ранее, компания будет обязана выдать этот ключ по запросу уполномоченных органов, что лишает шифрование в Windows 10 всякого смысла.
Не забудьте установить стороннюю программу шифрования!
Проблема №5. Microsoft может распоряжаться вашими данными. Это просто изумительный пункт в лицензии Windows 10:
We will access, disclose and preserve personal data, including your content (such as the content of your emails, other private communications or files in private folders), when we have a good faith belief that doing so is necessary to protect our customers or enforce the terms governing the use of the services.
Личная переписка, локальные файлы и другая персональная информация может быть раскрыта не только по требованию властей, а просто если Microsoft покажется, что это необходимо для некой защиты их клиентов.
Проблема №5: После юристов соглашение прочитали фанаты компьютерных игр. Они выяснили, что к Windows 10 будут выпускаться автоматические обновления, которые займутся чисткой компьютера от нелицензионных игр. Кроме этого, в лицензии присутствует очень странный пункт, который наделяет Microsoft правом отключать на вашем компьютере некие несанкционированные устройства. Возможно, речь идет о компьютерной периферии, которая несертифицирована Microsoft. Например, сторонние контроллеры для Xbox.
Чтобы 2 раза не вставать, сразу приведу достаточно полный рецепт, как вышеуказанное бедствие лечить:
Перед установкой
• Не используйте экспресс настройки. Используйте ручные. Уберите все стремные галочки.
• Не используйте аккаунт микрософт. Создайте локальный.После установки
• Пуск > Параметры > Конфиденциальность, вырубить ВСЁ!
• Там же в разделе отзывов и диагностики выбрать Никогда/Базовые сведения.
• Параметры > Обновления > Дополнительные параметры > Выберите как получать обновления и уберите первый пункт
• Уничтожьте Кортану. Просто клик по значку поиска рядом с пуском и далее в настройках. Для русской версии пока неактуально.
• (Опционально) Там же можно выключить поиск по сети.
• Переименуйте ваш Пк. Поиск > Наберите «о компьютере» > ПереименоватьДля продвинутых
• Правой кнопкой по пуску > Командная строка (администратор)
Прописать (можно скопировать, Win10 наконец-то это умеет)
sc delete DiagTrack
sc delete dmwappushservice
C:ProgramDataMicrosoftDiagnosisETLLogsAutoLoggerAutoLogger-Diagtrack-Listener.etl
• Далее групповые политики. Выполнить (win+R) > gpedit.msc (нужны админские права) идем по адресу Конфигурация компьютера > Административные шаблоны > Компоненты Windows > Сборки для сбора данных и предварительные сборки > Разрешить телеметрию — Отключена
Это актуально для версий Энтерпрайс. Но и Про пользователям будет полезно.
• Там же в политиках Конфигурация компьютера > Административные шаблоны > Компоненты Windows > OneDrive > Запретить использование OneDrive для хранения файлов > Включена
• Конфигурация компьютера > Административные шаблоны > Компоненты Windows > Windows Defender > Вырубить его > Включена. Скажу сразу, я этот пункт не нашел у себя. Поэтому выключил через реестр.
по пути HKEY_LOCAL_MACHINESOFTWAREPoliciesMicrosoftWindows Defender параметр DisableAntiSpyware изменить значение на 1
• Через редактор реестра (Выполнить > regedit) идем по пути HKEY_LOCAL_MACHINESOFTWAREMicrosoftWindowsCurrentVersionPoliciesDataCollection, параметр AllowTelemetry меняем на ноль.
• Прописываем ништяки в Hosts. Руками. правой по пуску > командная строка (администратор), пишем туда notepad C:WindowsSystem32driversetchosts, и вписываем все hosts адреса:
127.0.0.1 localhost
127.0.0.1 localhost.localdomain
255.255.255.255 broadcasthost
::1 localhost
127.0.0.1 local
127.0.0.1 vortex.data.microsoft.com
127.0.0.1 vortex-win.data.microsoft.com
127.0.0.1 telecommand.telemetry.microsoft.com
127.0.0.1 telecommand.telemetry.microsoft.com.nsatc.net
127.0.0.1 oca.telemetry.microsoft.com
127.0.0.1 oca.telemetry.microsoft.com.nsatc.net
127.0.0.1 sqm.telemetry.microsoft.com
127.0.0.1 sqm.telemetry.microsoft.com.nsatc.net
127.0.0.1 watson.telemetry.microsoft.com
127.0.0.1 watson.telemetry.microsoft.com.nsatc.net
127.0.0.1 redir.metaservices.microsoft.com
127.0.0.1 choice.microsoft.com
127.0.0.1 choice.microsoft.com.nsatc.net
127.0.0.1 df.telemetry.microsoft.com
127.0.0.1 reports.wes.df.telemetry.microsoft.com
127.0.0.1 wes.df.telemetry.microsoft.com
127.0.0.1 services.wes.df.telemetry.microsoft.com
127.0.0.1 sqm.df.telemetry.microsoft.com
127.0.0.1 telemetry.microsoft.com
127.0.0.1 watson.ppe.telemetry.microsoft.com
127.0.0.1 telemetry.appex.bing.net
127.0.0.1 telemetry.urs.microsoft.com
127.0.0.1 telemetry.appex.bing.net:443
127.0.0.1 settings-sandbox.data.microsoft.com
127.0.0.1 vortex-sandbox.data.microsoft.com
127.0.0.1 survey.watson.microsoft.com
127.0.0.1 watson.live.com
127.0.0.1 watson.microsoft.com
127.0.0.1 statsfe2.ws.microsoft.com
127.0.0.1 corpext.msitadfs.glbdns2.microsoft.com
127.0.0.1 compatexchange.cloudapp.net
127.0.0.1 cs1.wpc.v0cdn.net
127.0.0.1 a-0001.a-msedge.net
127.0.0.1 statsfe2.update.microsoft.com.akadns.net
127.0.0.1 sls.update.microsoft.com.akadns.net
127.0.0.1 fe2.update.microsoft.com.akadns.net
127.0.0.1 65.55.108.23
127.0.0.1 65.39.117.230
127.0.0.1 23.218.212.69
127.0.0.1 134.170.30.202
127.0.0.1 137.116.81.24
127.0.0.1 diagnostics.support.microsoft.com
127.0.0.1 corp.sts.microsoft.com
127.0.0.1 statsfe1.ws.microsoft.com
127.0.0.1 pre.footprintpredict.com
127.0.0.1 204.79.197.200
127.0.0.1 23.218.212.69
127.0.0.1 i1.services.social.microsoft.com
127.0.0.1 i1.services.social.microsoft.com.nsatc.net
127.0.0.1 feedback.windows.com
127.0.0.1 feedback.microsoft-hohm.com
127.0.0.1 feedback.search.microsoft.comМаленькие советы
• Не используем EDGE, WMP, Groove Music, просмотрщик изображений.
Сообщение отредактировал KOT-BE3DEXOD — 05.10.15, 12:23
Источник